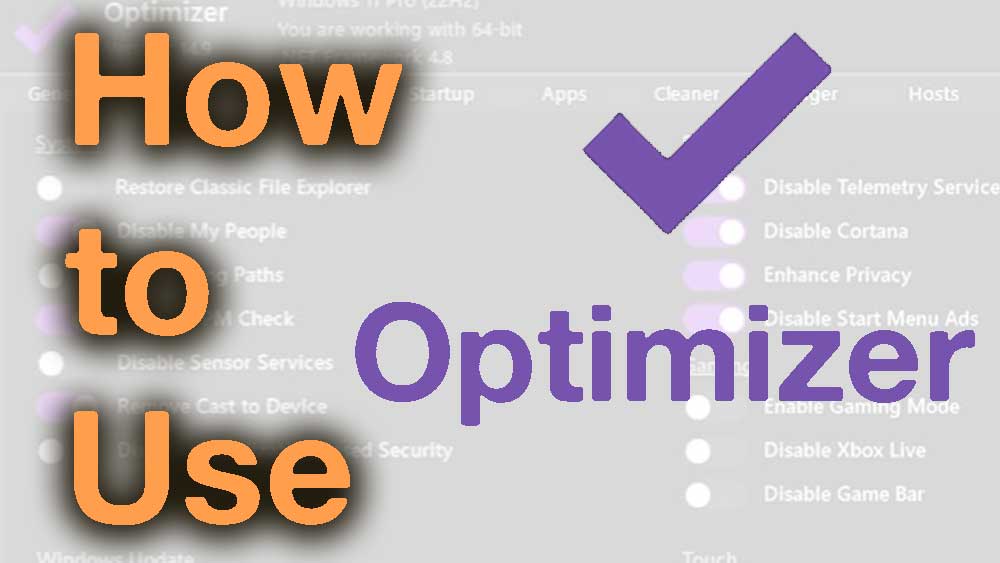Optimizer is a Windows tool used to gain RAM, CPU, Network, and Disk space for free. This is a free and open-source application available for all Windows computers. You can use this application to boost performance, free internet bandwidth, and gain storage space. Unlike many other applications, the Optimizer app offers all the features and options for users. As a result, some of you find it hard to use this application.
In this article, we are going to discuss how to use this application, which settings to select, and how to optimize Windows safely. First download and install the latest version of the Optimizer app. Click here to download Optimizer.
How to use

You will see all the features are categorized into different sections as “general”, “Windows 11”, “Cleaner”, “Startup Apps”, “Registry”, “UWP Apps” and more. Let’s go through every section and select only appropriate settings.
General
Settings in the general section have 4 categories as system, disk drives, Apps, and privacy. Select the below settings only.
- Optimize Performance
- Optimizer Network
- Disable Error Reporting
- Disable FAX service – Only if you are not using a FAX/
- Disable Print Service – Only if you are not using a Printer.
- Disable all features under the “Apps” category.
- Disable SMBv1 Protocol
- Disable SMBv2 Protocol
Windows 11
This section is only for Windows 11 users. This section has Windows 11 features. You will see programs or services offered by Windows 11. Select and disable only the programs that you are not using. For example, Widgets, Chat service, My People app, Cortana, Stickers and more.
Startup Apps
This section shows all the auto-launching apps when you log in. Go through every app. Keep only the apps you want and remove all others. Removing apps from the startup apps section won’t delete or uninstall the app. It just prevents auto launching only. First, backup startup apps using the Optimizer app if you are not sure what apps to keep. Then confidently remove apps that do not want to.
“Cleaner” and “UWP” sections contain settings to gain storage space. Let’s clean your system.
Cleaner
Here we are cleaning only unwanted files created by the Windows system. Because cleaning browser data may cause browser history, cached images, passwords, and more, go through web browser files only if you want to reset your web browser data.
UWP Apps
These are preinstalled Windows applications like Solitaire and casual games. The UWP apps section lists all available UWP apps on your system. Select and remove unwanted apps from that list to gain storage.
Conclusion
There are many alternative Windows Optimizer apps. But most of them are not free. Free apps do not offer critical features for free. It would help to use only trusted Optimizing applications due to safety issues. It is always better to use an open-source application that is completely free. Click here for a full tutorial on how to use Optimizer provided by the official website – https://optimizerpc.com